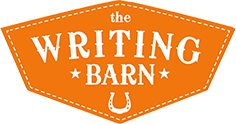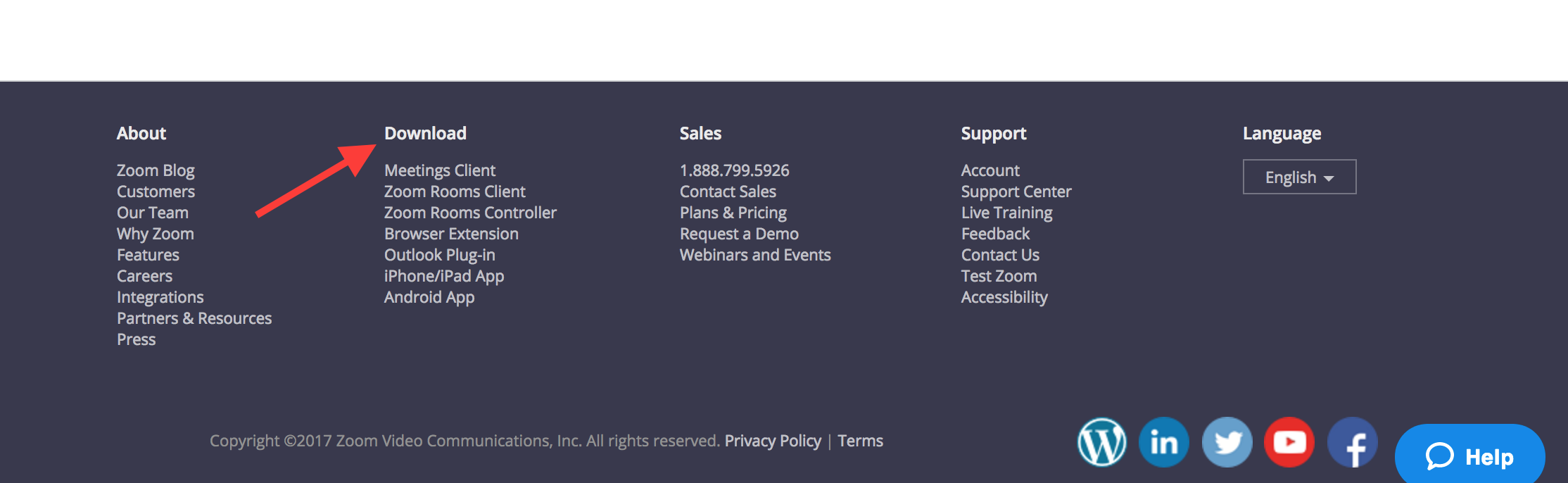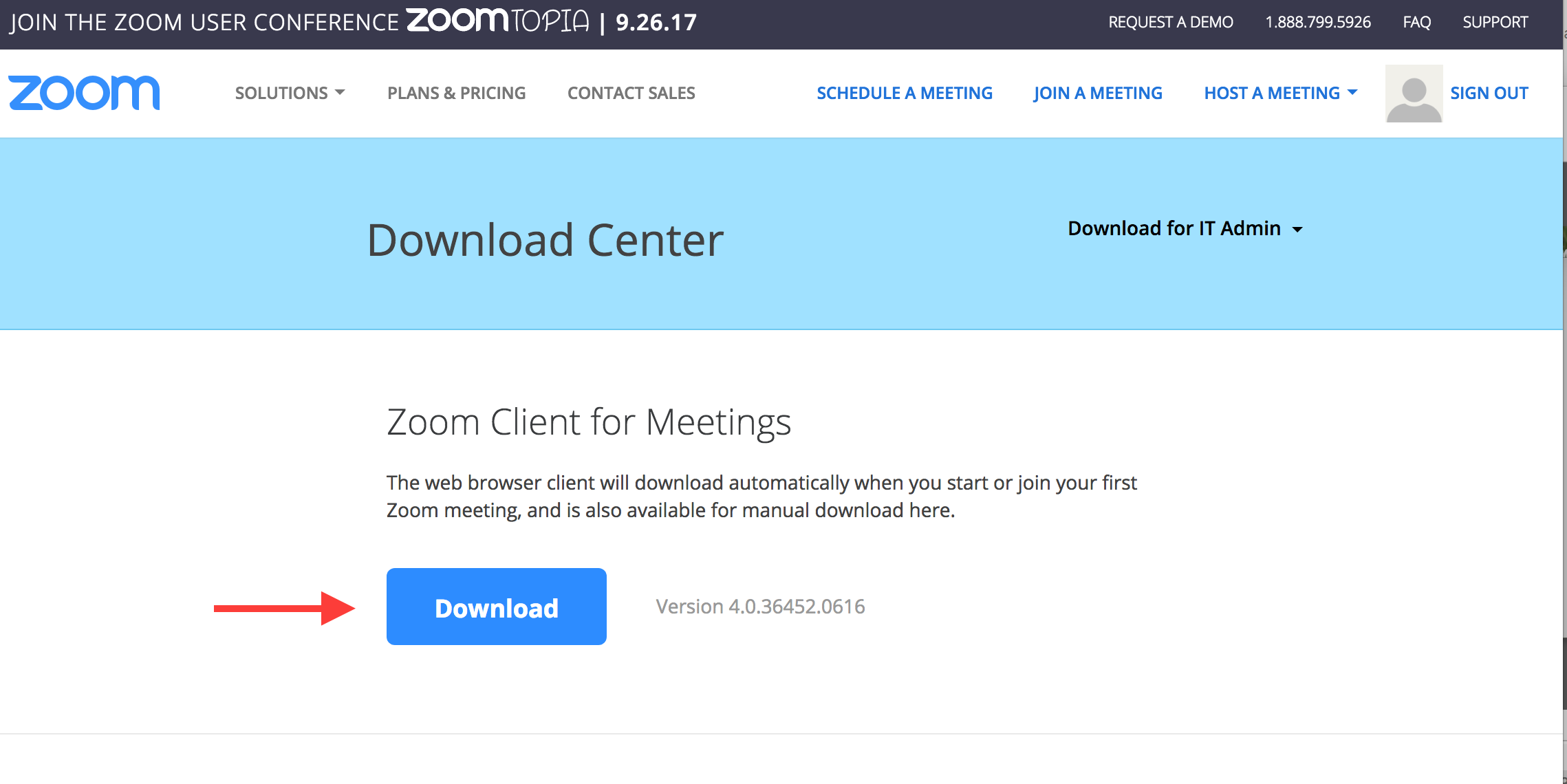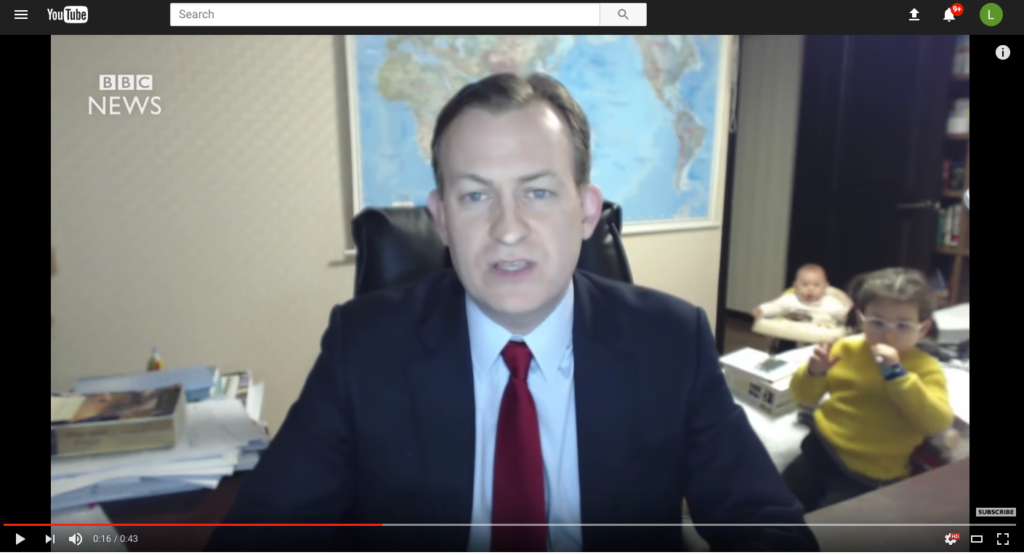Hello, and welcome to The Writing Barn’s online video course manual for students. This manual will contain a step-by-step guide for starting and using zoom, tips, best practices, and general troubleshooting. We recommend using Zoom on desktop, but if you are planning on using Zoom on mobile, click here.
Students:
1. Enter “zoom.us” into URL bar
2. Scroll to the bottom of the page and click “download”
3. Click “download” for “Zoom client for meetings”
4.Wait for invite through email
5. Click URL from email invite
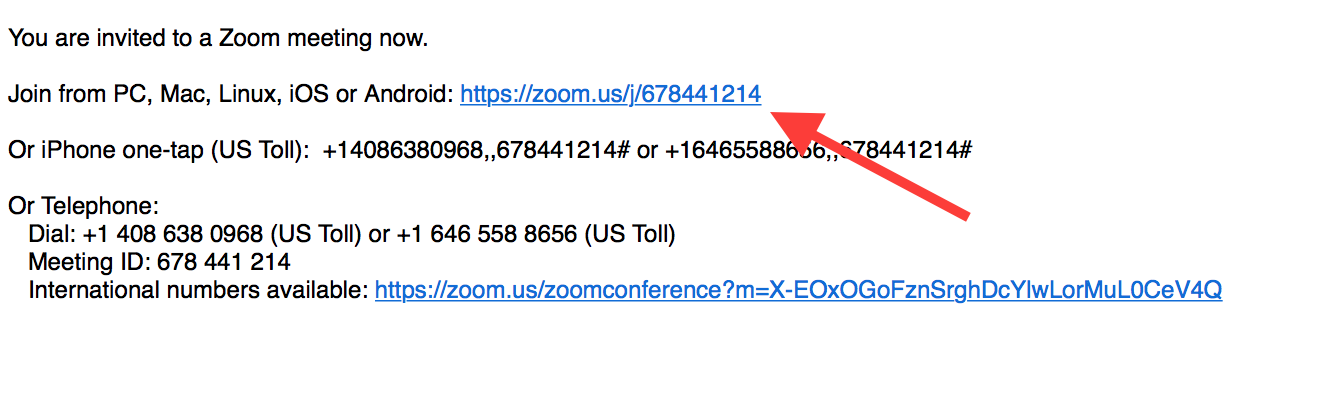
6. URL will open in your browser, and you will be prompted by a message; select “Open zoom.us”
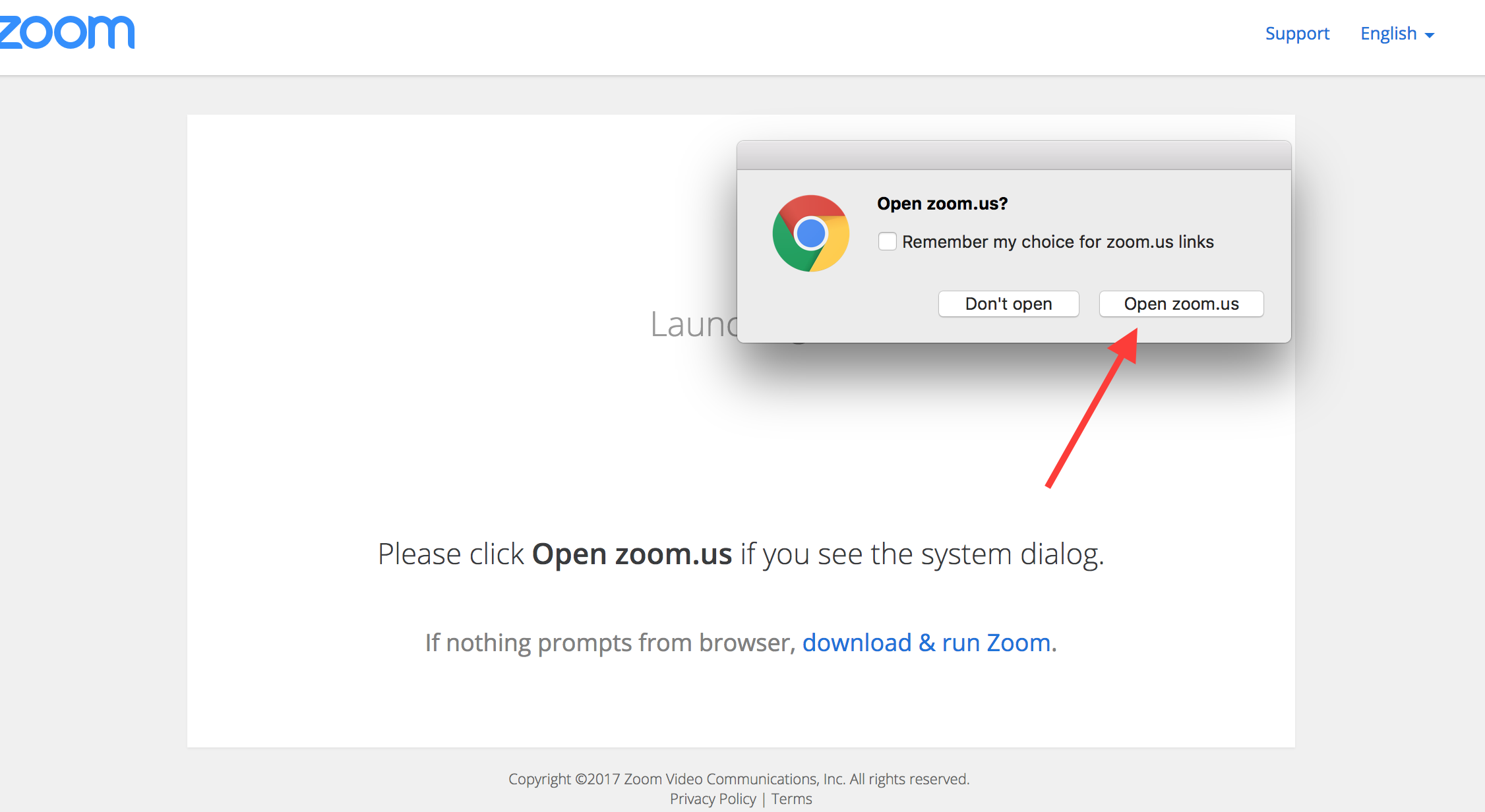
7. Zoom will open, and you will now be in the classroom
How to Share Screen:
1. In Zoom select “Share Screen”
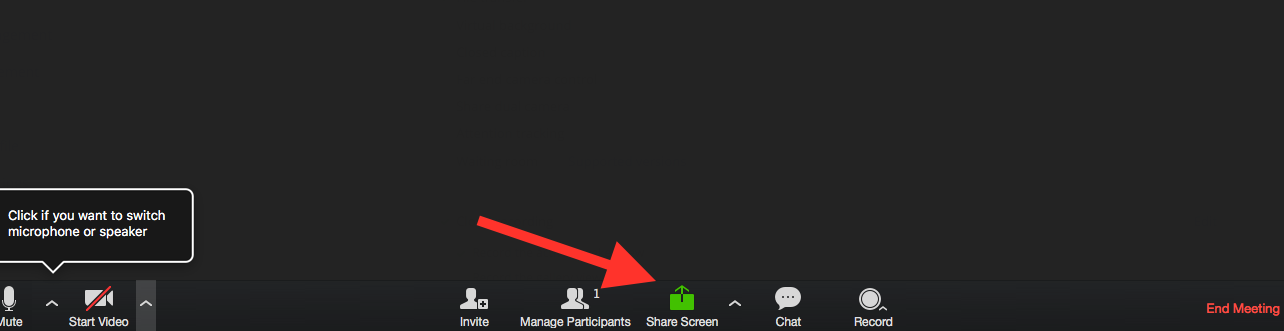
2. Multiple windows will appear, select the program screen you wish to share such as “PowerPoint”
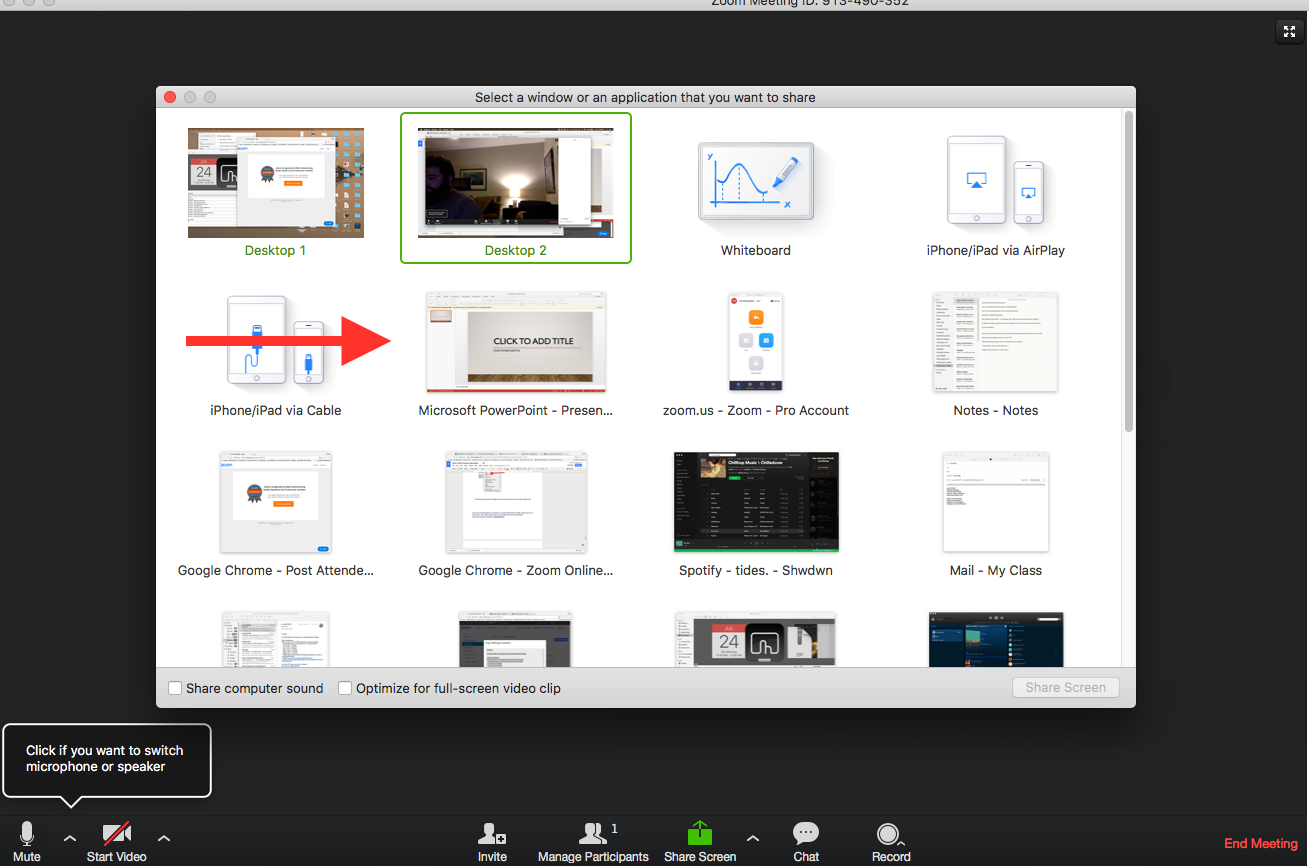
3. If presenting a PowerPoint, select “Presenter View”
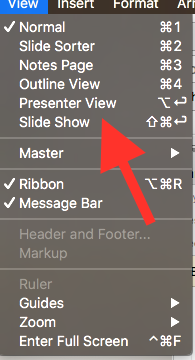
4. To stop sharing your screen, look at the top of your desktop and select “Stop Share”

How to Share Document:
1. In Zoom, select “Chat”
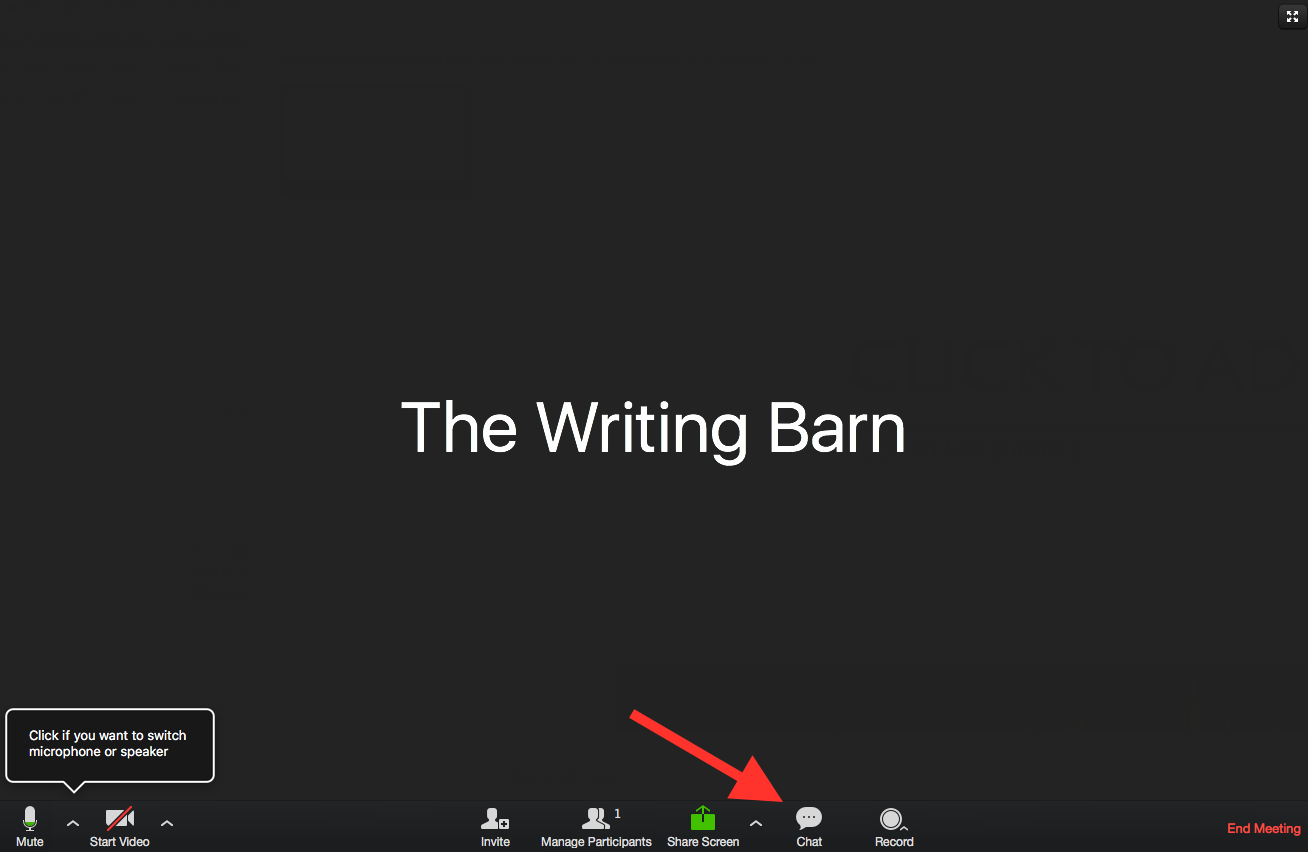
2. In chat box select “More” and select “Share file in meeting.”
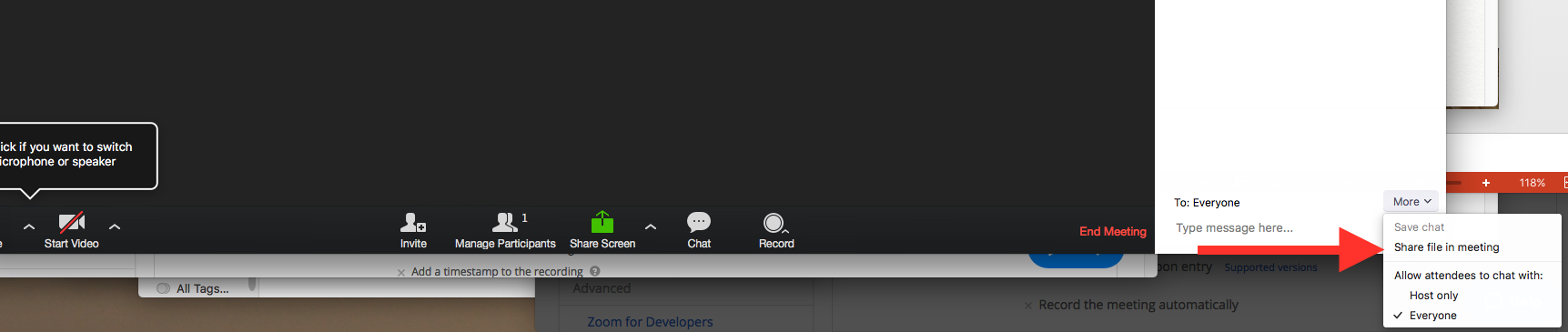
3. Select the document you would like to share from your computer.
How to Raise a Hand:
1. Sometimes the most effective way to get an instructor’s attention is by raising a virtual hand.
2. If you would like to raise a hand, click “Participants” in the lower section of your Zoom chat.

3. In the “Participants” window select “Raise Hand”

Viewing options:
There are two options for viewing the screen in Zoom. One is “Speaker View” which fills your screen with who is talking, and “Gallery View” which shows you everyone online in one screen. To switch between these two viewing options, scroll over the Zoom screen and select either “Speaker View,” or “Gallery View” depending upon which view is currently being used.
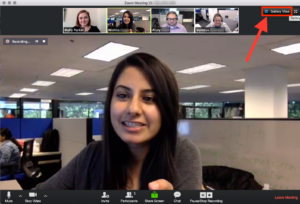
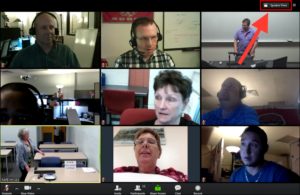
For FAQs and general troubleshooting tips, visit the Zoom FAQ section here.
Common questions:
How Do I Find My Local Recording
Where Do I Download The Latest Version?
How Do I Join My Computer Audio?
For zoom video tutorials click here.
Schedule a Meeting with Zoom Website
Scheduling a Meeting with Google Calendar
Scheduling a Meeting with Outlook
Assigning Scheduling Privilege in Outlook
If you are new to online learning, or are not sure if all your equipment is working, consider doing a test-run with a friend to make sure your audio and video are working correctly.
For smooth zooming place your computer on a solid surface such as a desk or table, and sit in a well-lit room. Also, make sure you are in a room where you will not be disturbed.